With a Microsoft account, you can access a wide range of Microsoft services and products using a single set of login credentials. This includes popular services like Outlook.com (email), OneDrive (cloud storage), Xbox Live (gaming), Microsoft Office (Word, Excel, PowerPoint, etc.), Skype (communication), and more. Having a single account simplifies the login process and makes it easier to manage your digital life across various platforms. If you want to change your Microsoft account password, this article will help you to this.
A Microsoft account provides you with 5 GB of free cloud storage through OneDrive. You can upload, store, and access your files, photos, and documents from anywhere with an internet connection. OneDrive allows you to synchronize your files across multiple devices, making it convenient to access your data on different devices.
With a Microsoft account, you get access to Outlook.com, Microsoft’s free web-based email service. Outlook.com offers a user-friendly interface, excellent spam filtering, and integration with other Microsoft services. Additionally, you can use Skype, Microsoft’s communication platform, to make voice and video calls, send instant messages, and collaborate with others. A Microsoft account enables you to access and use Microsoft Office applications such as Word, Excel, PowerPoint, and OneNote online for free through Office Online. You can create, edit, and collaborate on documents with others in real-time using these web-based versions of the Office suite.
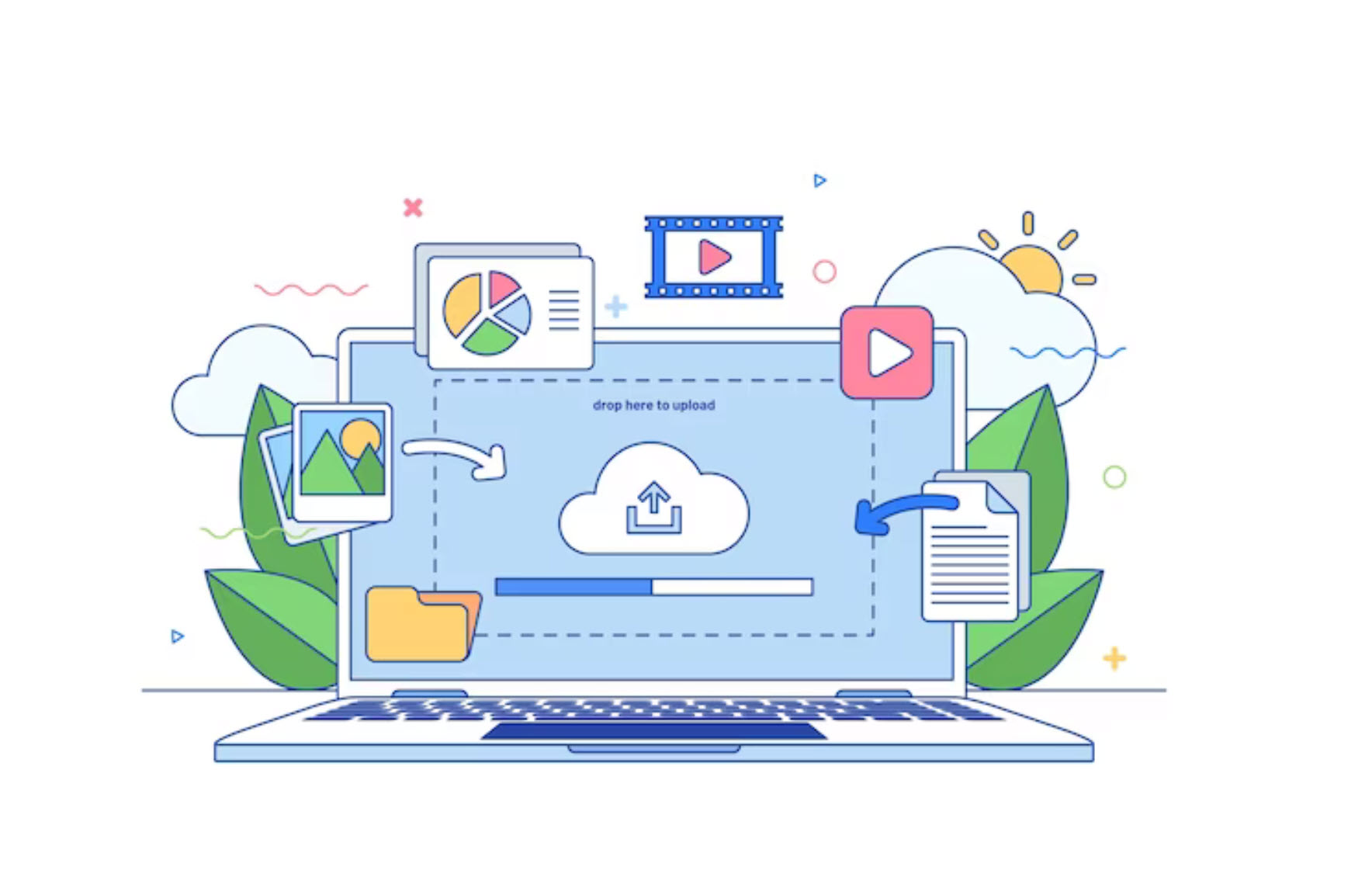
These are just some of the benefits associated with having a Microsoft account. This makes Microsoft account and its password an important entity.
Change Microsoft account password
In order to change your Microsoft account password, follow these steps:
- Go to the Microsoft account sign-in page: https://account.microsoft.com.
- Click on the “Sign in” button located at the top right corner of the page.
- Enter your current Microsoft account email address or phone number and click on the “Next” button.
- On the next page, enter your current password and click on the “Sign in” button.
- Once signed in, click on your profile picture or initials at the top right corner of the page, and then click on “Account settings” or “My account” from the dropdown menu.
- In the Account settings page, select the “Security” tab from the options on the left side.
- Under the “Security” section, click on the “Change password” link.
- You will be prompted to enter your current password again. After entering it, click on the “Sign in” button.
- On the next page, enter your new password in the “New password” field. Make sure to choose a strong and secure password.
- You can use a combination of uppercase and lowercase letters, numbers, and symbols.
- Re-enter the new password in the “Reenter password” field to confirm it.
- Optionally, you can enable the “Make me change my password every 72 days” checkbox if you want Microsoft to remind you to change your password periodically for added security. This step is optional but recommended.
- Click on the “Save” or “Save changes” button to update your password.
Your Microsoft account password will now be changed to the new one you provided. Remember to use the new password for all future sign-ins to your Microsoft account.