In Windows 10, you’ll observe that downloads folder automatically sorts the content by date added. If you want to change this behaviour, this article may help.
Disable Group By Date In Downloads Folder In WINDOWS 10
To fix this issue, you can simply go to Downloads folder, right click on empty area and select Group by > None.
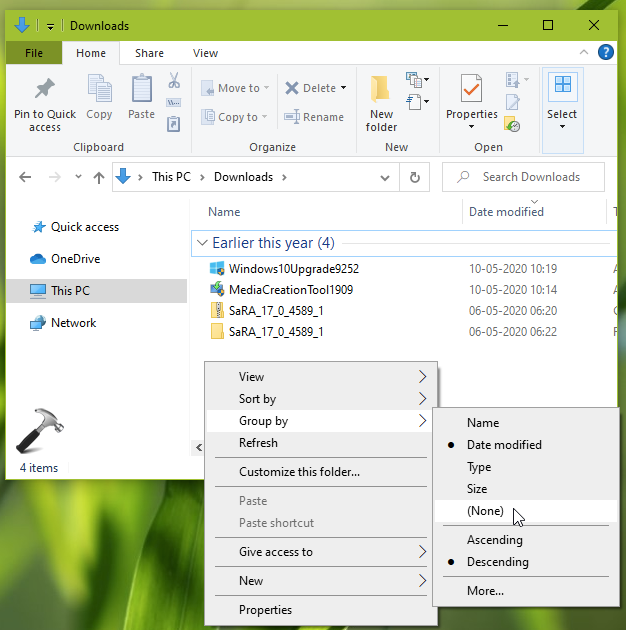
If you want to keep downloads folder behaviour same everywhere, with the view set to your liking, open Folder Options from the View ribbon and click Apply to Folders.
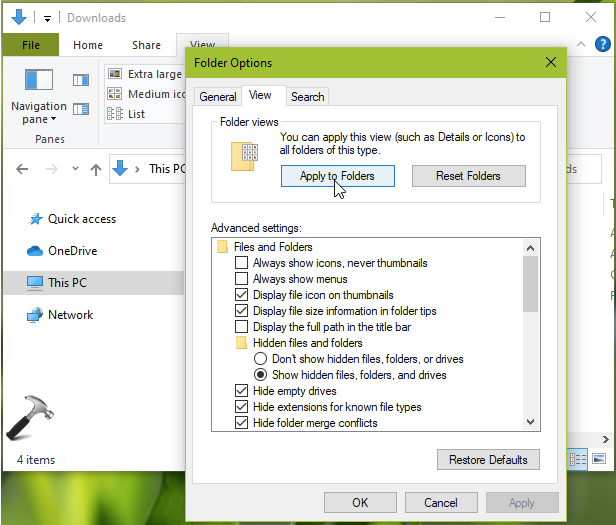
However, it is worth to mention here that the Group by option in normal folders and in Save as window are different, so if you change the Group by to type in Downloads folder, it will not change in Save as window. Then, if you change the Group by in Save as window, it will not change in normal folders. So the view may not be same globally.
Check out illustration of this information with an example.
Change the Group by as size in Downloads folder – Change the Group by as size in Save as window.
Change the Group by as type in Downloads folder – (Check) Group by as size in Save as window (it will not change until you right-click in Save as window and change it to type or anything else).
Also, the Group by option is specific to folders and once you change Group by for a particular folder, the changes will not be applied to all the folders. You need to change the Group by for every folder by opening that particular folder > Press the Alt and V > Click on G > Select the Group by settings or click on Choose columns for more options.
So, once you change the Group by in Save as window, it will remain the same regardless of whichever application you open the Save as window from.
That’s it!