There might be scenarios when the apps on your system start pinning automatically on the taskbar. You can experience it on any Windows 10 running system. This is a common problem and you do not need to worry about what you can do to resolve it. In this article we’ll see how to fix apps pinning automatically on taskbar in Windows 10. You can try below mentioned methods in order to fix this problem easily.
Fix: Apps pinning automatically on Taskbar in Windows 10
FIX 1 – DISABLE STARTUP ITEMS
1. Right-click on the Start button on the taskbar.
2. Then click on the Task Manager to access it.
3. When the Task Manager opens up go to the Startup tab.
4. Now at that tab, you will find the list of apps configured to startup automatically on system startup.
5. Right-click on the app that is pinning automatically on the taskbar and click on Disable.
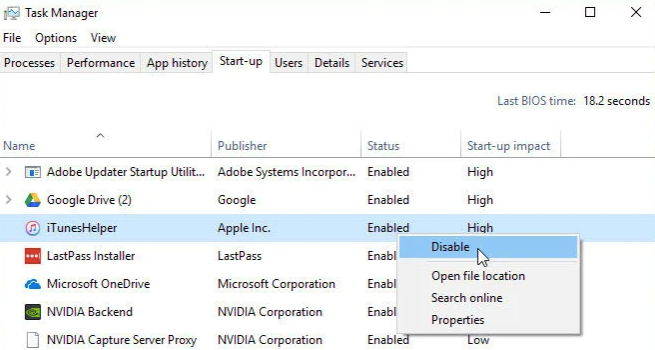
FIX 2 – unpin apps
If FIX 1 didn’t worked, try to unpin the unwanted programs from the taskbar.
1. Come back to your desktop window.
2. Then, right-click on the unwanted program and click on Unpin from Taskbar.
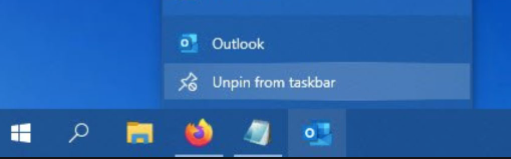
It will unpin that unwanted program from the taskbar.
You can repeat the same process for other programs that are automatically pinned in the taskbar.
Once done, reboot your system.
FIX 3 – USING GROUP POLICY
1. Simply press the Windows key+R keys simultaneously.
2. Then, type gpedit.msc and click on OK or press the enter key.
3. Then in the local group policy editor window, go to following location:
User Configuration > Administrative Templates > Start Menu and Taskbar
4. In the right pane, set the Do not allow pinning programs to the Taskbar to Disabled.
FIX 4 – RESET TASKBAR
1. Open Command Prompt (Admin).
2. In this Command Prompt, execute these commands one-by-one:
DEL /F /S /Q /A "%AppData%\Microsoft\Internet Explorer\Quick Launch\User Pinned\TaskBar\*"
REG DELETE HKCU\Software\Microsoft\Windows\CurrentVersion\Explorer\Taskband /F
taskkill /f /im explorer.exe
start explorer.exe
3. Once all commands executed successfully, reboot your system.
Hope this helps!