If the cursor has disappeared in your Windows 10, then this post will help you to fix the problem.
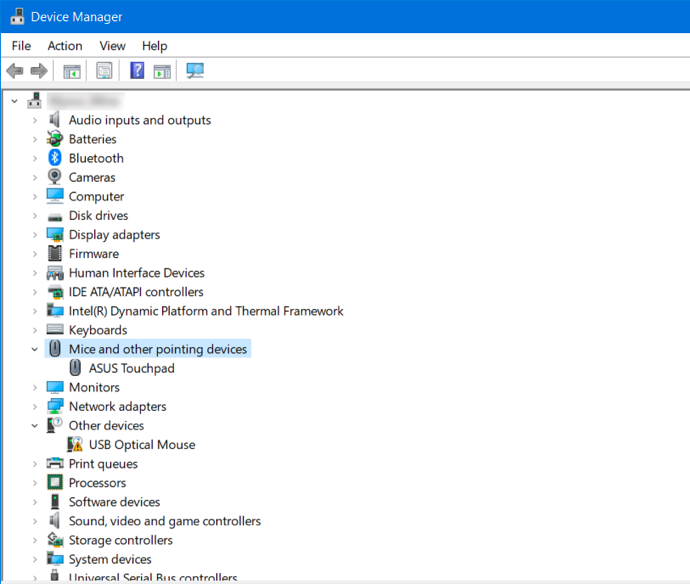
You can try these solutions and see if they helps:
- Fix 1: Get your cursor back using Windows function keys
- Fix 2: Try updating your mouse drivers
- Fix 3: Rollback mouse driver to previous version
Fix: Cursor disappeared in Windows 10
Fix 1: Get your cursor back using Windows function keys
It might be possible that the cursor on your system is removed by pressing some of the function keys. You can try following keyboard combinations and check if this enables the cursor on your system:
- Fn + F3
- Fn + F5
- Fn + F9
- Fn + F11
If this doesn’t work for getting the mouse cursor back, there could be some errors with your mouse driver in Windows 10. When you upgrade your system to any version sometimes driver incompatibility can cause this problem. Next fixes will show you how to fix this problem using your mouse driver.
Fix 2: Try updating your mouse drivers
As the mouse is not visible, you can use keyboard to update the mouse driver. Follow the steps:
- Press Windows + R keys to open Run box.
- Type devmgmt.msc and then hit Enter to open Device Manager.
- Press Tab key to switch to devices list.
- Use arrow keys to scroll down to Mice and other pointing devices and use the right arrow key to expand it.
- Use the down arrow key to select your mouse device.
- Press Shift + F10 open the context menu.
- Choose Update driver with arrow keys and hit Enter.
- Follow the on-screen installation instructions to finish the updates.
Now check whether the issue is resolved. If you are still face the problem, refer to FIX 3 mentioned below.
Fix 3: Rollback mouse driver to previous version
If the cursor is still missing on your system, you can try to do the rollback mouse drivers.
- Open Device Manager.
- Look at your mouse driver and right click on it select Properties.
- Go to Driver tab and select Roll Back driver.
Hope this helps!