If you run into a situation when you have no Internet access but you’re connected to WiFi/Ethernet, this post is for you. This is actually a common problem occurs due to misconfigured settings.
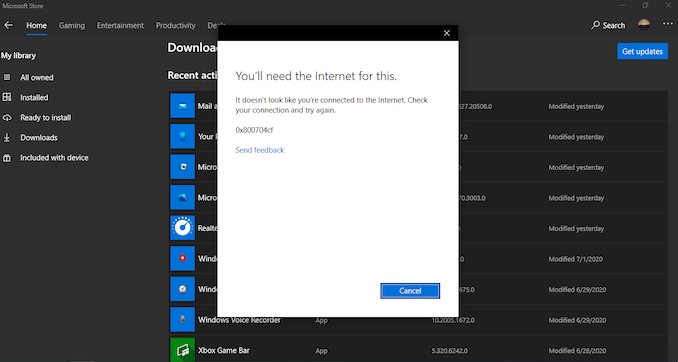
You can try either of these solutions and it will resolve the issue:
- Solution 1: Restart your Windows 10
- Solution 2: Reboot the Modem and Router
- Solution 3: Run Network Adapter troubleshooter
- Solution 4: Reset the Winsock
- Solution 5: Reset DNS
- Solution 6: Change DNS
- Solution 7: Perform Network Reset
Fix: No internet access in Windows 10
Restart your Windows 10
This is the basic thing to fix such issues. Simply give a restart to your system and check if problem went away.
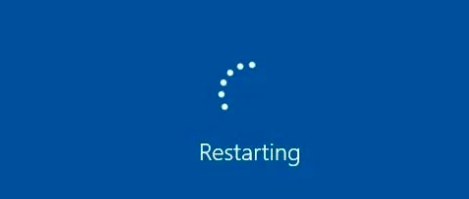
Reboot the Modem and Router
Reboot of the modem plus router helps to clear router cache and may possibly fix some minor network glitches. Disconnect the modem and router from the socket. Wait for some time and connect them back again. While doing this check if all the lights are turned-on on both the devices. If you don’t see any lights probably there is a problem with your hardware. You need to replace hardware in that case, else proceed to next solution.
Run Network Adapter troubleshooter
Run Network Adapter troubleshooter from Settings app > Update & security > Troubleshoot. It would automatically find and fix the issues.
Reset the Winsock
- Open Command Prompt and Run it as administrator.
- Type the following command and hit Enter.
netsh winsock reset
- Type the following command and press the Enter key to execute.
netsh int ip reset
- Exit Command Prompt and reboot your computer.
Reset DNS
- Open Command Prompt and Run it as administrator.
- Type the following command and hit Enter.
ipconfig/release
- Type the following command and press the Enter key to execute.
ipconfig/renew
- Exit Command Prompt and reboot your computer.
Change DNS
Try these steps to change DNS:
- Press Windows Key + R, type
ncpa.cpland click OK. - Right-click on your network adapter and select Properties.
- Select Internet Protocol Version 4((TCP/IPv4) in the Properties window and click the Properties button.
- Click on the radio button with the option Use the following DNS server address.
- For the Preferred DNS server option, type 8.8.8.8.
- Also, for the Alternate DNS server, type 8.8.4.4.
- Check Validate settings on exit option.
- Click OK and reboot.
Perform Network Reset
Try these steps to perform Network Reset:
- Open Settings app, click Network & Internet > Status > Network reset link.
- Now click on Reset button on next screen.
- In confirmation prompt appearing next, click Yes.
- Reboot the machine.
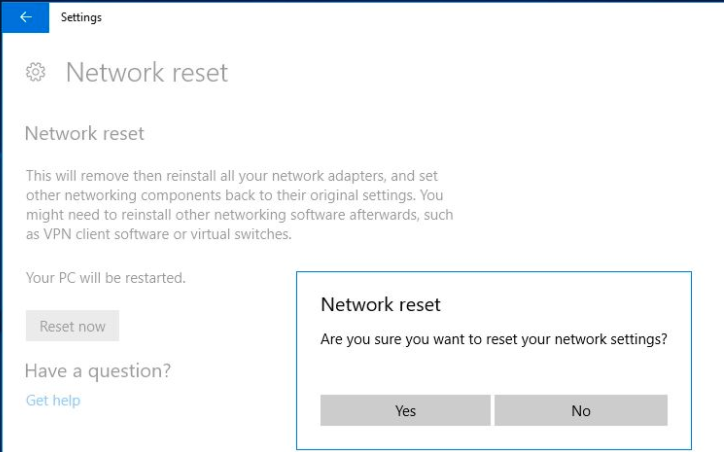
Hope this helps!