If your Windows 10 time is always wrong and the OS fails to maintain the correct time, this post can help you. To force Windows 10 time to sync with a time server, you can try these things:
- Restart Windows Time service in Services snap-in
- Sync with Internet Server, if it isn’t currently
- Use Command Prompt to configure Windows time settings
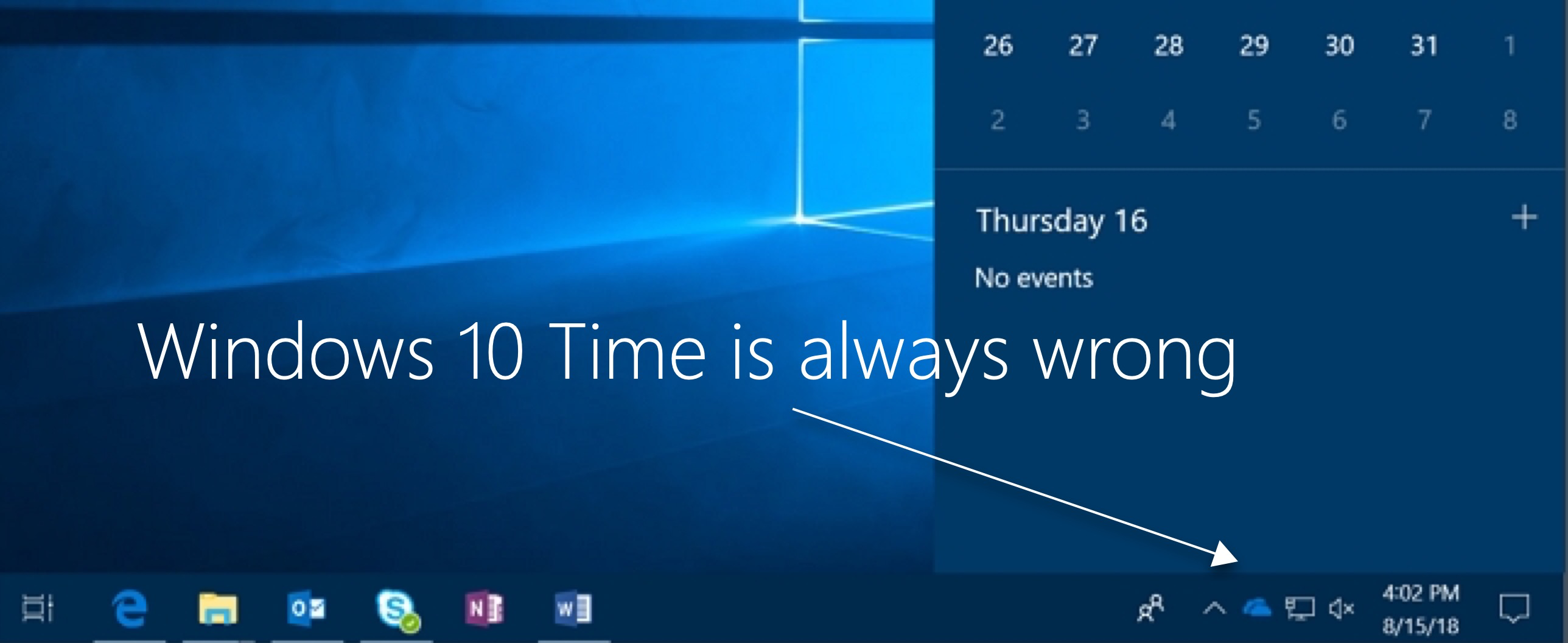
FIX: Windows 10 Time Is Always Wrong
Method 1: Restart Windows Time service
We’ll first try to restart Windows Time service and see if it helps:
- Press Windows key and R and type services.msc and press Enter.
- Right click on Windows Time and select Properties to check the status of the service.
- Restart the Windows Time service.
- Click on OK.
- Restart the computer.
Continue to Method 2, if this doesn’t worked.
Method 2: Sync with Internet Server
In this method, we’ll sync the time with online server which should force Windows 10 to maintain accurate time.
- Click on clock and select “Change date and time settings”.
- Click on the “Internet Time” tab.
- Check if it is set to “Synchronize the time with time.windows.com”
- If the option is selected, click on change settings to check the option “Synchronize with an Internet Time server”
- Click on OK.
Refer Method 3 next, if issue still persists.
Method 3: Using Command Prompt
W32tm.exe is basically used to configure Windows Time service settings. The same can also be used to diagnose problems with the time service. W32tm.exe is the better command line tool for configuring, monitoring, or troubleshooting the Windows Time service. Please try the steps mentioned below to fix issues with Windows Time service.
- Press Windows key + X and select Command prompt (Admin).
- Type each one of the command below and press enter.
net stop w32time
w32tm /unregister
w32tm /register
net start w32time
w32tm /resync
Restart the computer to test the issue again. You’ll find the issue must be resolved now.
Hope this helps!