By default, on your Windows 10, taskbar displays the date and time clock. If you hover the mouse cursor on clock, it also displays the day. If you click on it, you can access the Windows calendar as well. Additionally, you can easily adjust the date and time by right-clicking on it without opening the Settings app from the Start menu or going to the old Control Panel. In this article, see how you can hide clock and date from taskbar in Windows 10.
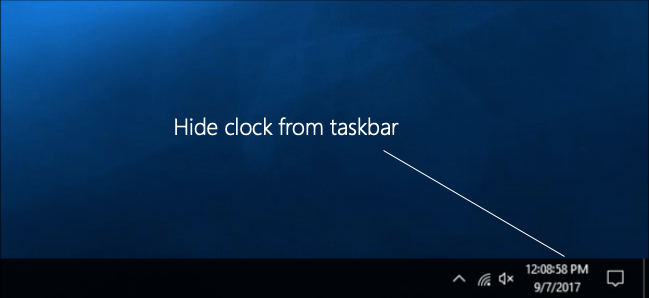
There might be instances when you have to hide clock from taskbar. Like, when giving presentation to others or recording a video, etc. You can hide the date and time from taskbar directly from the Settings. But if you want to hide the clock and date permanently from the taskbar so that no other user can unhide it, you have to make changes in the Windows Registry and Group Policy settings.
hide Clock and Date from Taskbar in Windows 10
Using the Group Policy Editor
Follow the steps mentioned below:
1.Press Windows + R keys, type gpedit.msc in it and click OK.
2. In the Group Policy Editor, double-click on the User Configuration to expand it.
3. Now, expand Administrative Templates and select Start Menu and Taskbar.
4. Search for Remove clock from the system notification area in the list available on the right side.
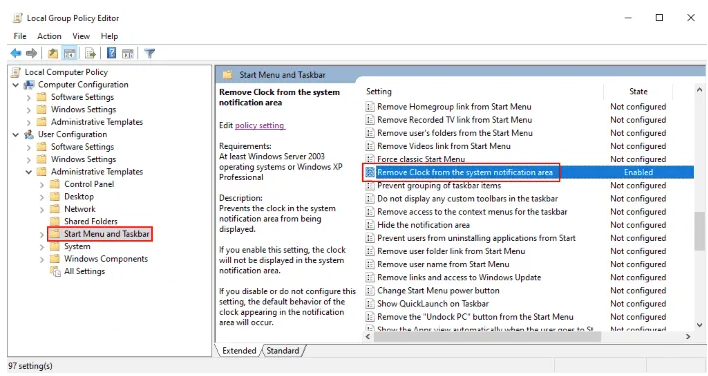
5. Double-click on it and click on the Enabled radio button.
6. First click Apply and then OK. This will save the setting.
This will hide the clock and date from the taskbar. If you do not see any changes, restart your computer.
Using the Registry Editor
1. First of all, you have to launch the Run dialog box. Now, type regedit in it and click OK. This will open the Registry Editor. If you get the UAC prompt, click Yes.
2. Now, navigate to the following path:
HKEY_CURRENT_USER\Software\Microsoft\Windows\CurrentVersion\Policies\Explorer
3. In right pane of Explorer, right click and select New > DWORD (32-bit) Value. Name this value as HideClock.
4. By default, the value data of HideClock is set to 0. To hide the clock and time, you have to change the value data from 0 to 1. For this, double-click on new DWORD and replace 0 with 1 in the Value data box. Click OK to save all the changes.
Now sign out from your account and sign in back to apply the changes.
That’s it!