On Windows operating system, if you go to the device manager, there are many devices installed. If a device is not working, you will see an exclamation mark against it. When you double click on that device, you will see why this device is not working. It is mentioned via an error code. If you found that this error code is 43, then there is nothing to worry about. In this article, we’ll see how to fix error code 43 on Windows 10, using some simplest methods.
The below screenshot shows error code 43 for a Bluetooth driver.
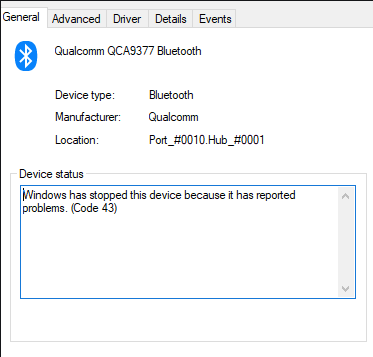
Figure: Windows has stopped this device because it has reported problems (error code 43)
How to fix error code 43 on Windows 10?
FIX 1 – UPDATE THE DEVICE DRIVER
Driver updates for Windows 10 and many devices (such as network adapters, monitors, printers, and video cards) are automatically downloaded and installed through Windows Update. Though it’s likely you already have the most recent driver, if you’re having trouble with a device, you can try fixing it by updating the driver.
- Right-click the Start button, and then select Device Manager.
- Now find the device that is having driver problems (it will often have a yellow exclamation point next to it). Then right-click the device and select Properties.
- Select Driver, and then select Update Driver.
- Select Search automatically for updated driver software.
- If a driver update is found, it will install automatically. Select Close when it finishes installing.
If Windows doesn’t find a new driver with above steps, you can try looking for one on the device manufacturer’s website and follow their instructions to install it.
FIX 2 – ROLL BACK YOUR DEVICE DRIVER
In case if an update was recently installed, or you updated your device driver or driver software, you may be able to fix the problem by rolling back the driver to the previous version.
- Right-click the Start button and select Device Manager.
- Now find the device that is having driver problems (it will often have a yellow exclamation point next to it). Then right-click the device and select Properties.
- Select Driver, and then select Roll Back Driver.
FIX 3 – REINSTALL DEVICE DRIVER
In some cases, uninstalling and reinstalling the driver fixes the error. Here’s how you can do it:
Select the Start button. Type device manager in the search box, and select Device Manager from the list of results.
Now find the device that is having driver problems (it will often have a yellow exclamation point next to it). Then right-click the device and select Uninstall and then click OK.
After the driver uninstalls, tap and hold or right-click the name of your PC (found at the top of the device list) and select Scan for hardware changes. This will reinstall the device driver.
Now you can double click on the device with which you were facing issue. On the General tab under Device status, you should see the message This device is working properly. If you don’t see this message, you can refer device documentation or the manufacturer’s support form for dedicated support.
Hope this helps!