Consider a scenario, the you have Windows 10, and you tried to start Mail app to set it up. However, the Mail app will not open, even after troubleshooting and trying the Windows Store Apps troubleshooter. You then attempted to uninstall the app using Windows Powershell and then tried reinstall it from the Microsoft Store. Uninstall of Mail completed successfully, but when you try to re-install the app from the Microsoft Store, you get this pop-up window:
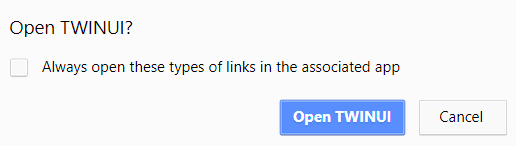
I asks to open the app in TWINUI. After inspection, it seems that this pop-up appears when you try to download any apps from the Microsoft Store. So how to fix this error, we’ll check in this post.
How to fix TWINUI error in Windows 10?
You can try below mentioned methods to fix TWINUI error .
Fix 1 – Try reinstalling app using PowerShell
Follow these steps:
- Right click on Windows Start and click Windows Powershell (Admin).
- Copy the below command and right click in Powershell to paste:
Get-AppxPackage -allusers *windowscommunicationsapps* | Foreach {Add-AppxPackage -DisableDevelopmentMode -Register "$($_.InstallLocation)\AppXManifest.xml"}

- Press the Enter key to execute command.
Once done, check if issue is resolved. Else go to FIX 2.
Fix 2 – Erase LocalState Folder Contents
Try these steps:
- Press
Windows+Rto open the Run dialog. - In Run, paste in the following directory path below and press Enter key.
%appdata%\..\Local\Packages\Microsoft.Windows.Photos_8wekyb3d8bbwe\LocalState
Make sure you copy or backup all the contents of the folder. It will be easy to restore back, if something went wrong.
- Simply press
Ctrl+Akeys to select all contents in the folder. - Now right click and select Delete key or simply press Del key on keyboard.
- Reboot the machine.
Fix 3 – Perform Repair Upgrade
Follow these steps to perform repair upgrade:
- Download Windows 10 ISO file official Microsoft website.
- Mount that ISO using File Explorer.
- Go to drive where ISO is mounted, click setup.exe file.
- Proceed with on-screen instructions.
We’re pretty sure that repair upgrade will completely fix this issue.
That’s it!