The explorer.exe process in Windows operating system is the native process. It get started as soon as you login to your operating system account. This process runs in the background and is responsible for loading different elements as you see on the system. This process was originally introduced with Windows 95 and is it still the part of Windows operating system family. In most of the operations you perform on the system, explorer.exe process plays an important and vital role. This process helps users to manage files, folders and network connections and also aid in searching for files and their related components. In this article, we will see how to restart explorer.exe process in Windows 10.
The File Explorer app available on Windows 10 helps you to manage and perform all the file operations. Explorer.exe is the user shell of File Explorer. Explorer.exe is also used by Desktop, Start menu, Taskbar etc. You can locate it in the C drive at C:\Windows folder. When you are facing some issues with vital elements on the screen, or if your system is getting slow and freezing, or if you want to apply the registry changes to current user, you’ll need to restart explorer.exe process. Whenever the explorer.exe process stops, the desktop goes blank and then reopens. In order to refresh explorer.exe, it has to be restarted.
The following methods will let you restart explorer.exe so that it can be refreshed.
How to Restart explorer.exe process in Windows 10
Method 1 – USING TASK MANAGER
Right click on the taskbar of your system and select Task Manager. You can also open Task Manager using Windows Search or Cortana.
When the task manager is open, you will be defaulted to Processes tab.
Scroll down and locate the Explorer service and select it. Click on the Restart button and the process will now restart.
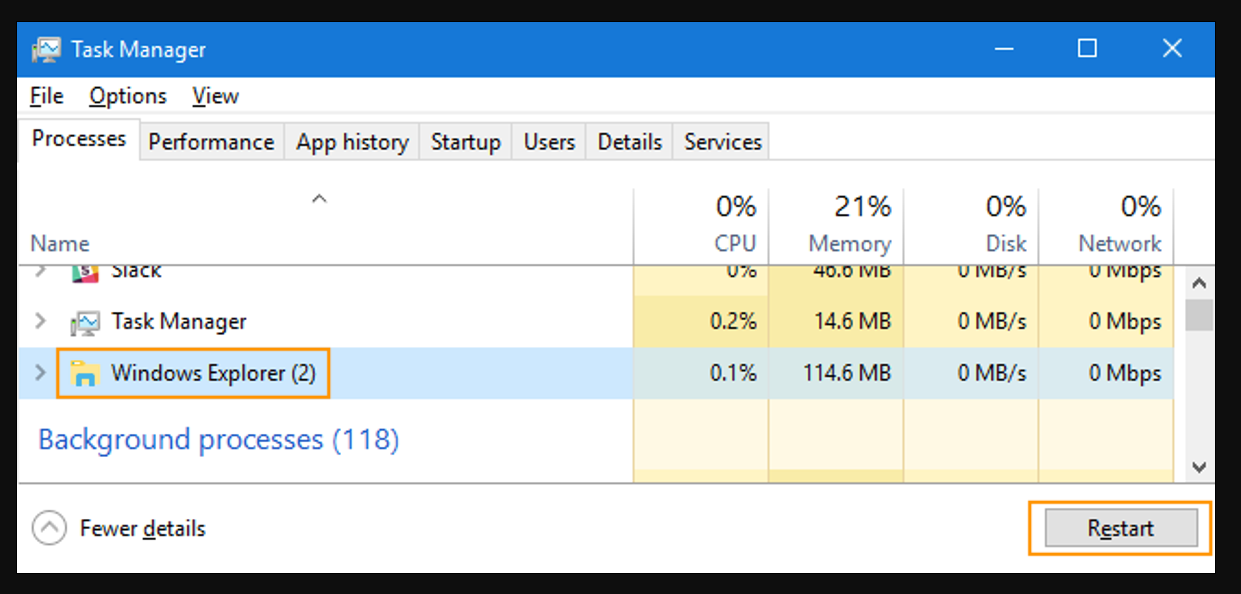
Method 2 – USING COMMAND PROMPT
If you cannot open Task Manager, you can try this alternative method.
Open Command Prompt using search or Cortana. You can also press Windows + R and type cmd.exe and click OK or press enter key.
First, to stop the explorer.exe process, type the following command:
taskkill /f /im explorer.exe
To start back the explorer.exe process, type the following command:
start explorer.exe
You can check out the illustration of above mentioned steps in following screenshot:
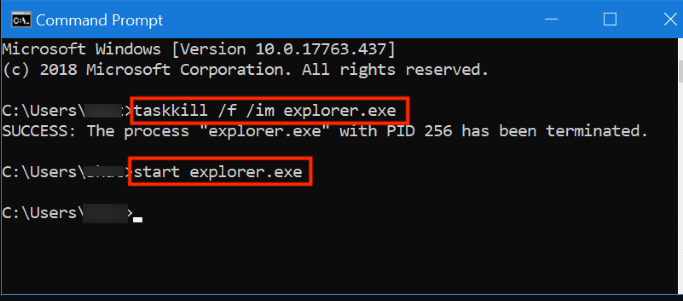
That’s it!