If your Google Chrome browser is not working due to ERR_NAME_NOT_RESOLVED error, this article is for you. No matter what operating system you use Google Chrome on, if there is something wrong with the Internet, you may see this error. If you are on windows, this post will help you get rid of this problem. Basically, ERR_NAME_NOT_RESOLVED may occur when you are trying to visit a website.
Here’s the screenshot of the error:
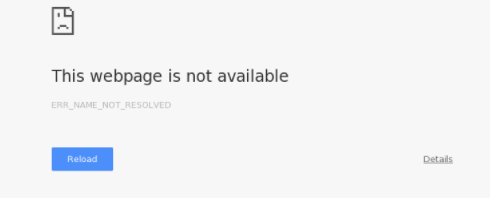
Due to this error, you’ll often found that the web page you’re trying to reach is not available. In short, you are not able to load the website you want.
Solved: ERR_NAME_NOT_RESOLVED in Google Chrome
ERR_NAME_NOT_RESOLVED might occur because of the incorrect DNS server settings. A Domain Name Server(DNS) resolves the name of the website that you enter, to an IP address that can be understood by the computer. But when there are issues by DNS server as if it fails to work as expected, you may result in error like ERR_NAME_NOT_RESOLVED.
Here is how you can resolve it on your Windows operating system:
METHOD 1 – CHANGE DNS SETTINGS
- Right click on Start and select Run.
- Type ncpa.cpl and OK or press the enter key.
- Now in the next window, choose the network adapter active currently on the system. Right click on it and select Properties.
- In next window, select Internet Protocol Version 4 (TCP/IPv4). Click on Properties.
- Check the radio button corresponding to the option that says Use the following DNS server addresses. Enter 8.8.8.8 as the Preferred DNS server and 8.8.4.4 as the Alternate DNS server. Don’t forget to check the checkbox corresponding to the option Validate settings upon exit.
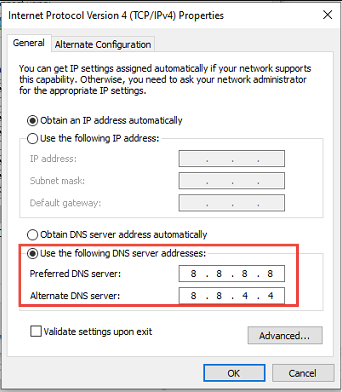
METHOD 2 – FLUSH DNS WITH COMMAND PROMPT
If Method 1 didn’t work for you, try to flushdns commands in the Command Prompt.
Open the Command Prompt in administrator mode. For this, type in cmd to your start search box and from the search results that appear, right click on the Command Prompt and choose Run as administrator.
Once the Command Prompt opens in administrator mode, type in the following commands one by one. Hit Enter key after each command.
ipconfig/flushdns
ipconfig/renew
ipconfig/registerdns
netsh winsock reset
After this, you will find that issue has been resolved.
That’s it!